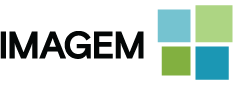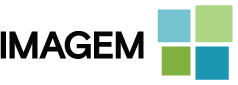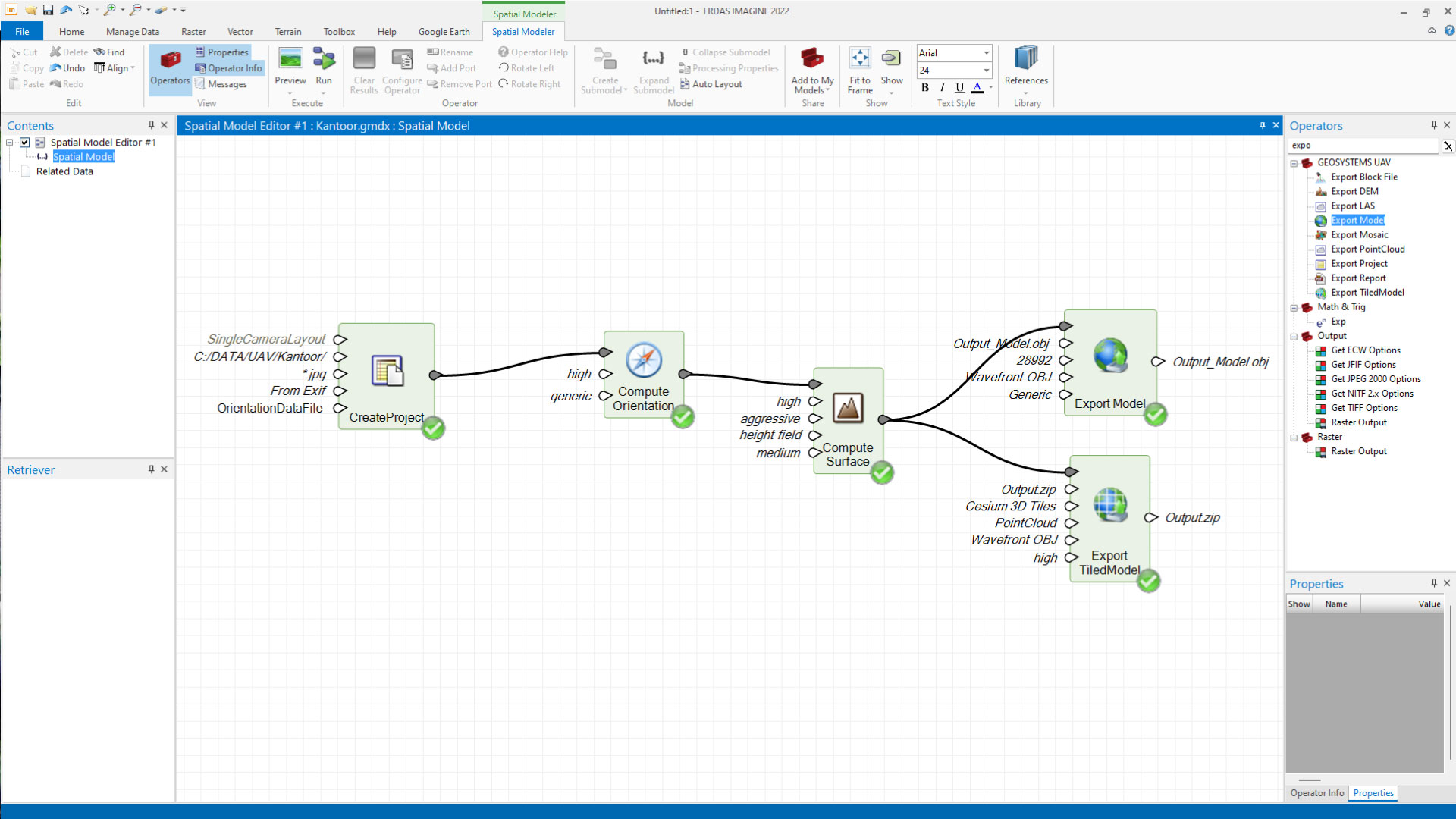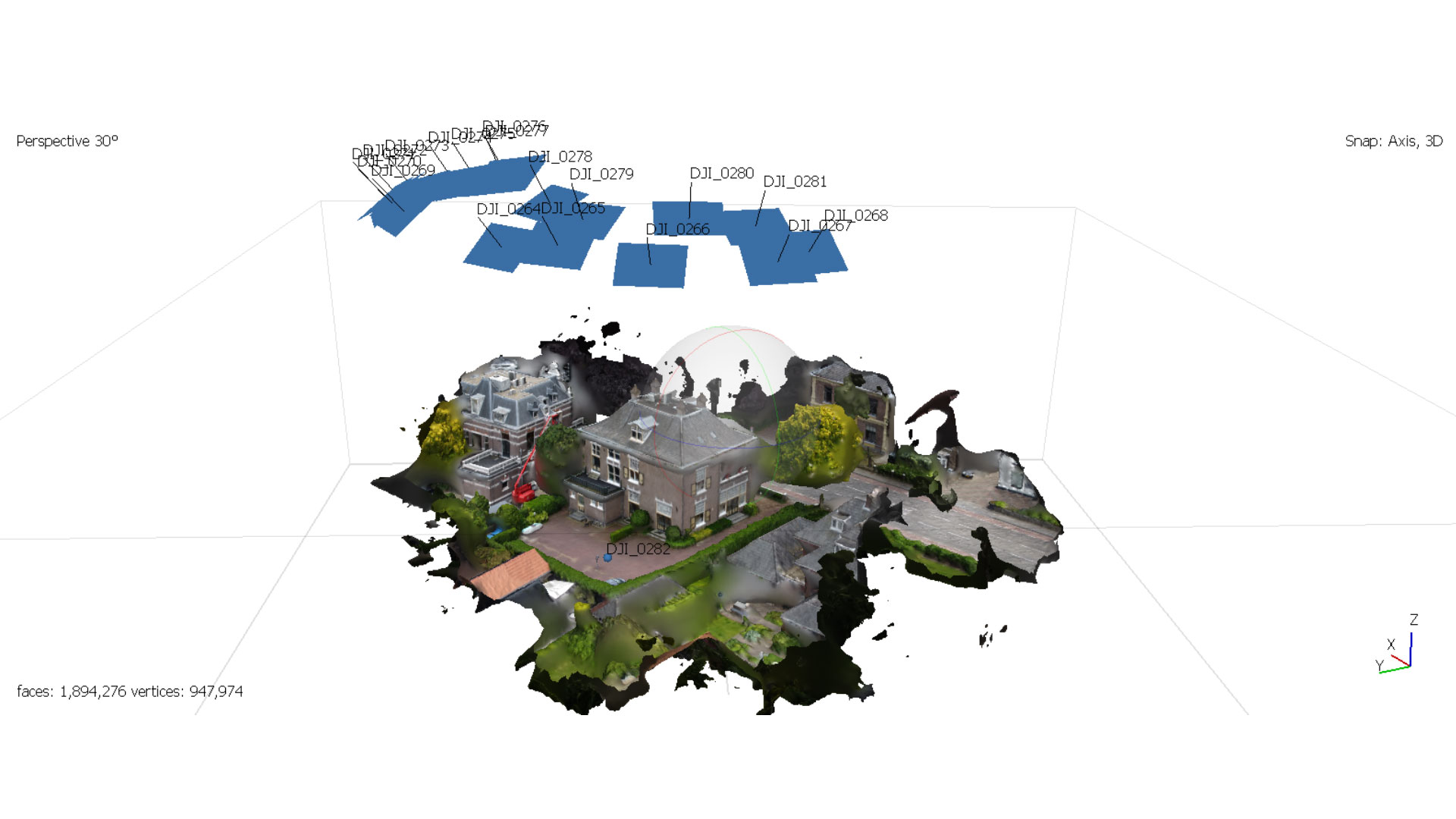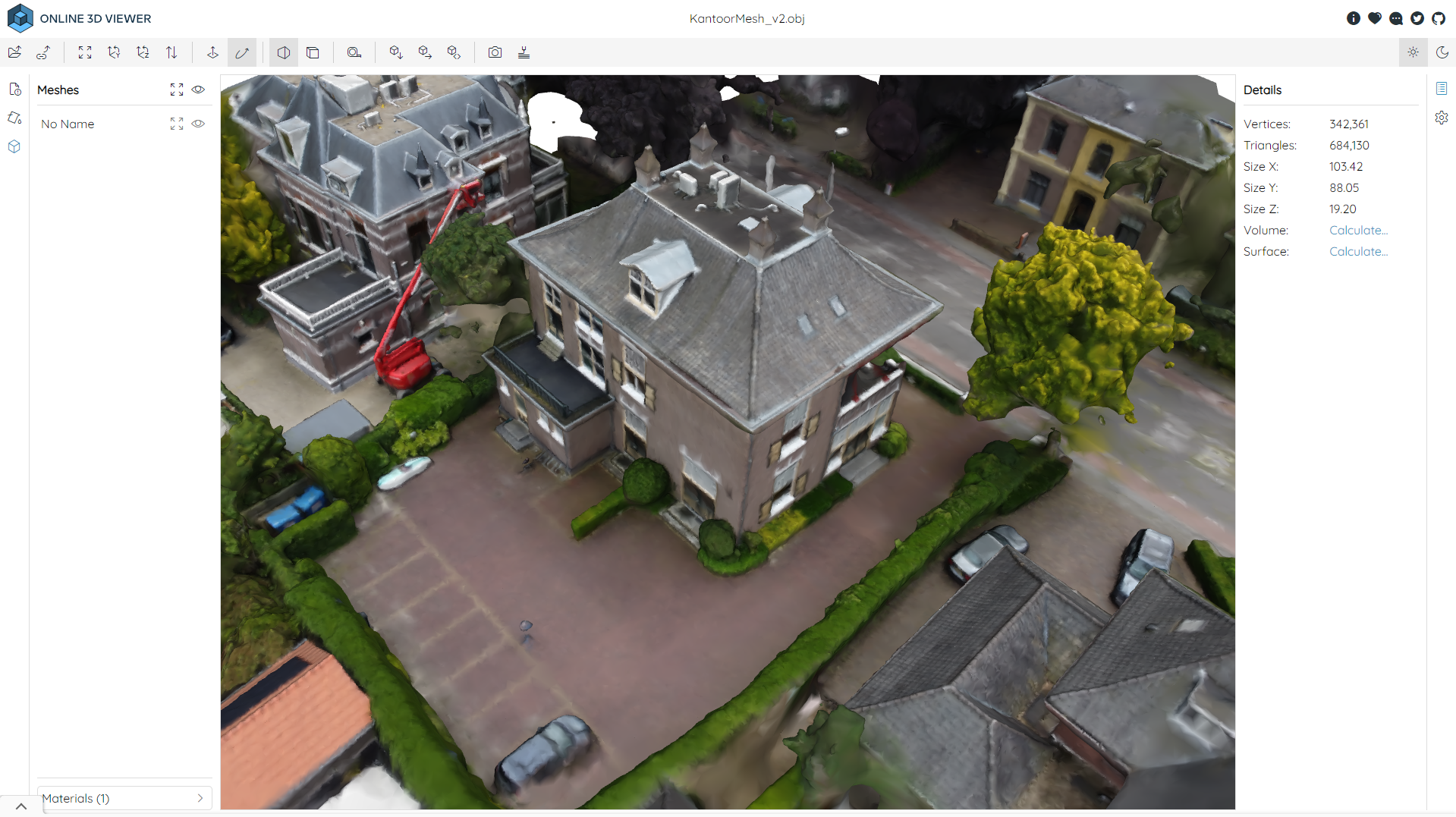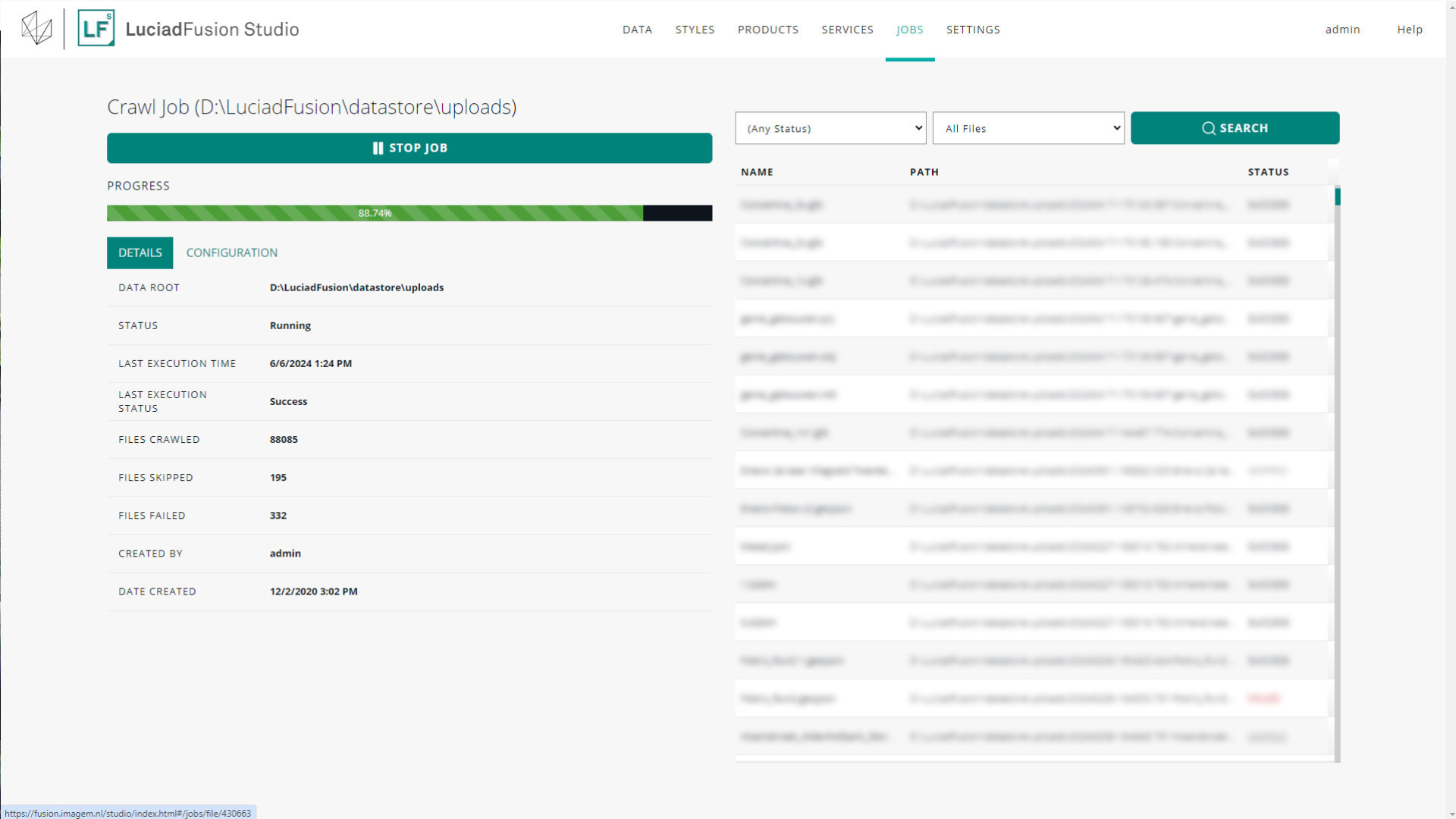2D of 3D? De juiste keuze voor jouw gemeente
2D-kaarten geven overzicht, maar missen context. Hoe hoog is een gebouw? Hindert een transformatorhuisje het zicht voor verkeer of uitzicht? Hoe stroomt water door de stad? Hoe ziet de wereld er ‘echt’ uit? 3D en digital twins voegen die ontbrekende dimensie én dynamische interactie toe. Zo krijg je beter inzicht, simuleer je effecten en maak je slimmere keuzes. Maar 2D blijft natuurlijk wel waardevol. De kracht zit in de combinatie. Lees hoe je deze technologieën samen inzet voor een efficiëntere en toekomstbestendige gemeente.